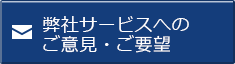このページでは、文字サイズの変更方法をテキストと画面キャプチャーで紹介しています。
お使いのブラウザーに応じて、下記の設定をお試しください。
Google Chrome
Webページを拡大(ズーム機能)
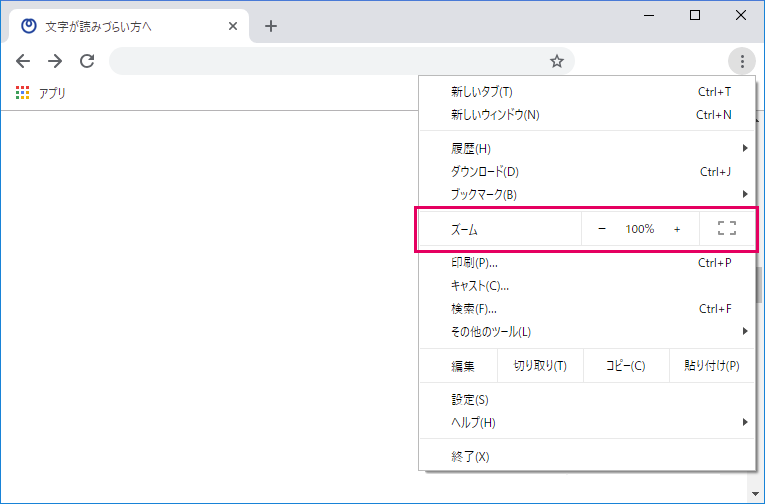
- Google Chrome画面の右上の[設定]を選択すると、メニューが開きます。
- [拡大/縮小]の[+]ボタンまたは[-]ボタンを押すことで、拡大率または縮小率を選択します。
- [+]ボタンを選択すると、100%、110%、125%、150% と順番にWeb ページが拡大します。
Internet Explorer
コマンドバーから文字サイズを変更
コマンドバーの、ページ>文字サイズから拡大・大・中・小・縮小から希望するサイズを選択
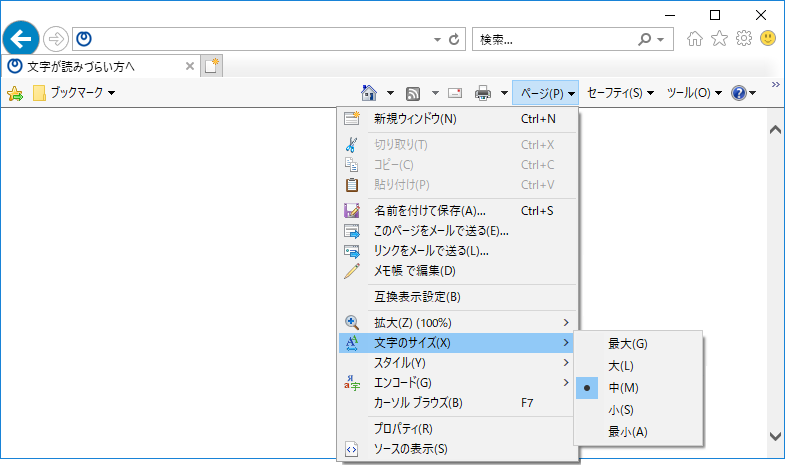
コマンドバーからWebページを拡大(ズーム機能)
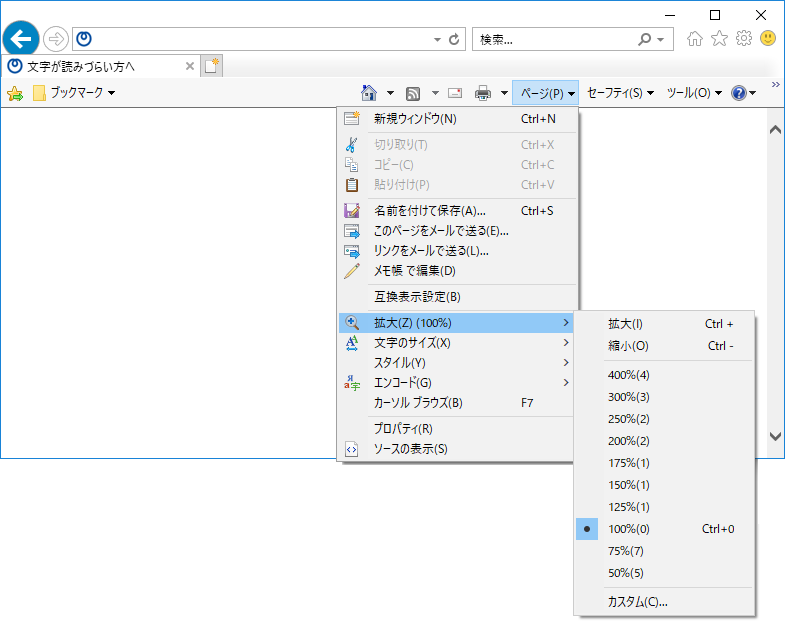
- コマンドバーの、ページ>拡大を選択し、希望する拡大率または縮小率を選択します。
- 拡大レベルの変更ボタンを選択すると、100%、125%、150% と順番にWeb ページが拡大します。
- [カスタム]を選択し、拡大率を入力して[OK]を押すことで拡大率を指定することも可能です。
ツールからWebページを拡大(ズーム機能)
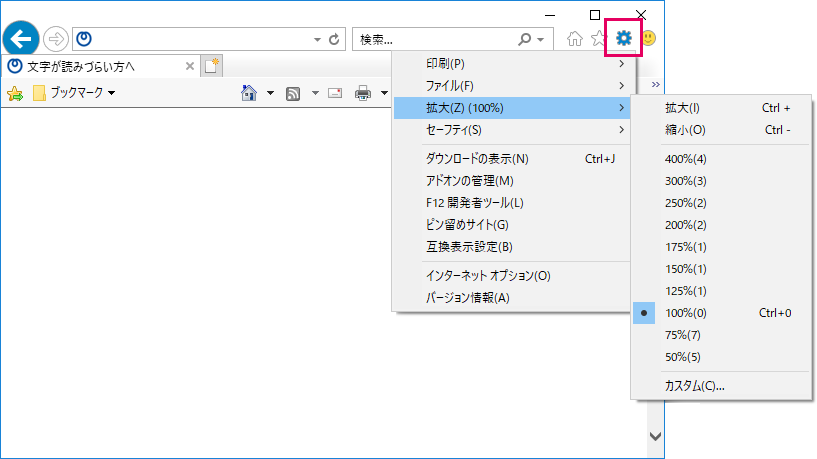
- Internet Explorer画面の右上の[ツール]>[拡大]を選択し、希望する拡大率または縮小率を選択します。
- 拡大レベルの変更ボタンを選択すると、100%、125%、150% と順番にWeb ページが拡大します。
- [カスタム]を選択し、拡大率を入力して[OK]を押すことで拡大率を指定することも可能です。
Microsoft Edge
Webページを拡大(ズーム機能)
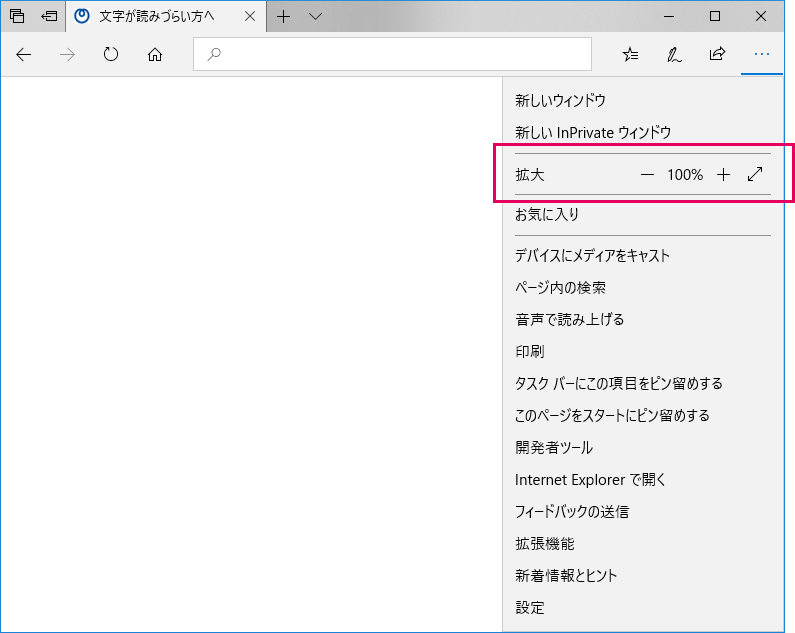
- Microsoft Edge画面の右上の[他の操作]を選択すると、メニューが開きます。
- [拡大]の[+]ボタンまたは[-]ボタンを押すことで、拡大率または縮小率を選択します。
- [+]ボタンを選択すると、100%、125%、150% と順番にWeb ページが拡大します。
Safari
Webページを拡大
メニューバーの表示 - 拡大または縮小を選択
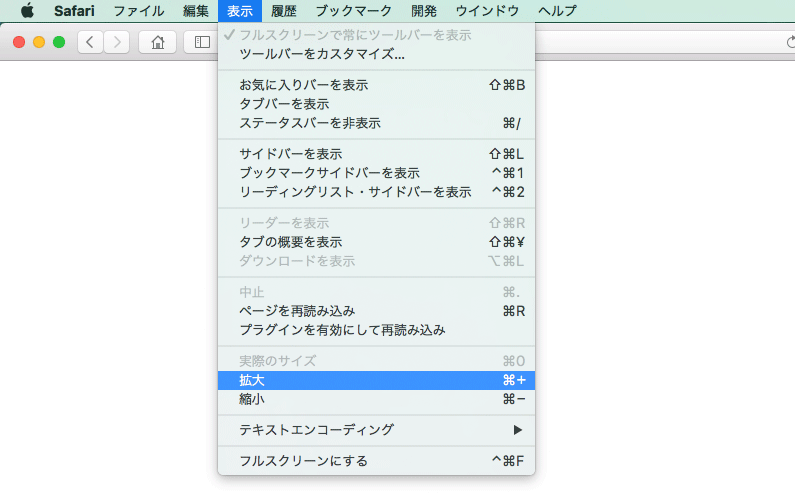
Firefox
Webページを拡大(ズーム機能)
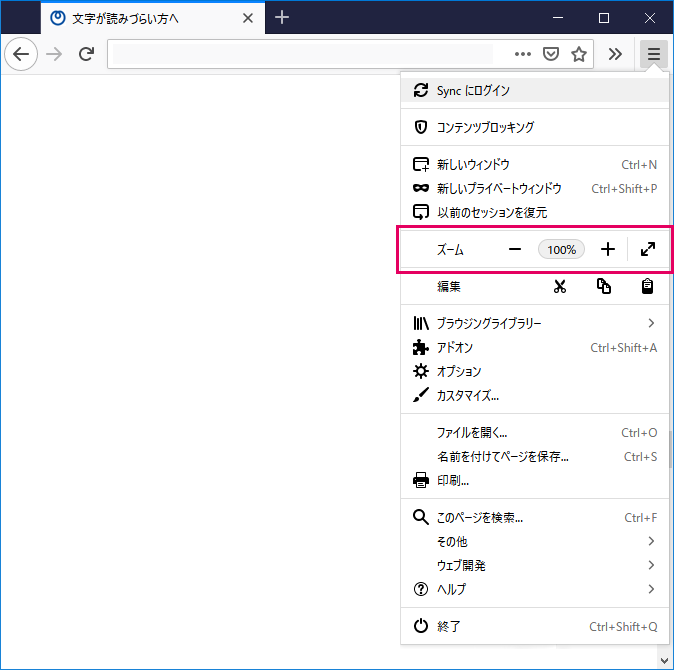
- Firefox画面の右上の[メニューを開く]を選択すると、ズームコントロールが表示されます。
- [+]ボタンまたは[-]ボタンを押すことで、拡大率または縮小率を選択します。
- [+]ボタンを選択すると、100%、110%、120%、133% と順番にWeb ページが拡大します。
共通でご利用いただける操作
キーボードから変更(Internet Explorer 、Microsoft Edge、Google Chrome 、Firefox 、Safari)
Ctrlキー(commandキー)を押しながら+キーを押すと文字サイズ(またはWebページ)が拡大、Ctrlキー(commandキー)を押しながら-キーを押すと縮小
キーボードとマウスホイールを使用しWebページを変更
Ctrlキー(controlキー)を押しながらマウスホイールを上(または下)に回転すると、文字サイズ(またはWebページ)が拡大・縮小
著作権および商標について
- Windows および Microsoft Internet Explorer は、米国 Microsoft Corporation の、米国、日本およびその他の国における登録商標または商標です。
- Microsoft Corporation のガイドラインに従って画面写真を使用しています。
- Appleロゴ、Mac、MacOS およびSafariは、米国および他の国々で登録されたApple Inc.の商標です。